These are our best search tips on using the Library Search tool to help you find what you’re looking for faster.
Most of the information you find using Library Search is different than what you would find in Google - it is quality information made available and paid for by the Library, and much of it is not found elsewhere.
This video provides an overview of the search tips found on this page:
Library search box
Find the Library search box at the top of every page on the Library website.
To start:
- Choose an item type (Textbooks, Articles, Books, Videos, News) from the drop-down menu.
- Filtering by item type is an easy way to reduce the number of search results.
- Type your keywords in the search box.
- Select the magnifying glass.
Drop-down menu display
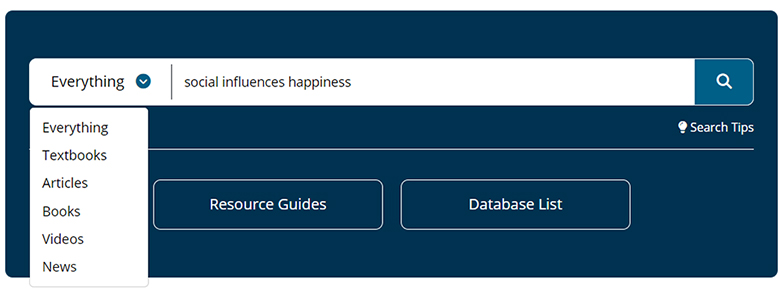
Choosing keywords
A little time spent on keyword development will make all the difference and lead to better results. What you don’t want to do is just type in your question, word for word.
Keywords are words that hold the essence, or the key idea, of what you are trying to find. You can identify the keywords from the question itself. 1
- Question example: Why do some Canadians choose to purchase electric cars?
- Keywords: reasons, Canadians, purchase, electric cars
Using synonyms will ensure that you aren’t missing out on good resources just because they use different words to describe a topic. Synonyms are words that have the same, or similar meaning as the main keywords.
Here are a few synonyms for the question: Why do some Canadians choose to purchase electric cars?
- reasons: decisions
- Canadians: Canadian drivers
- purchase: buy
- electric cars: hybrid vehicles, electric vehicles, hybrid cars
Need help choosing keywords? Get one-on-one support from a Library team member.
Using search filters
Using search filters is an easy way to focus your search strategy and refine results. The search filters are located in the left-hand column of the screen (or from the filter icon in mobile) and are automatically applied to your results when selected.
Search filter choices
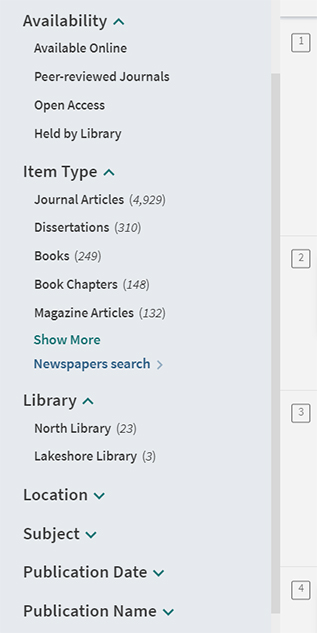
Availability
- Available Online: useful for removing physical items from results.
- Peer-reviewed Journals: useful when required for assignments.
- Articles in peer-reviewed journals have undergone a process of evaluation by subject specific experts (peers) to ensure that information is accurate, high quality, and academically sound.
- Open Access: useful for finding articles that don’t require sign-in credentials and can be reused without restrictions.
- Held by Library: useful for removing online items from results.
Item Type: useful when you want specific items such as Books or Journal Articles. The Newspapers Search is found here.
Library: useful when looking for physical items at each campus.
Location: useful when looking for specific collections.
Subject: useful for narrowing topic results.
Publication Date: useful when looking for the most up-to-date literature.
Publication Name: useful when searching the news to limit to articles from a specific newspaper.
Viewing search results
Do the search results suit your needs? Scan the titles or view a few records to determine if they are relevant to your question – revise your keyword search if necessary.
Scan the record details at the results level for the following:
- All items: title, authors, year
- For articles: journal/magazine/newspaper title, volume and issue numbers and pages.
- is it an eResource?
- has “Available Online” link
- For textbooks: the edition number in the title and the course icon
- Is it a print/physical item?
- has a call number (example: TX763 .G47 2022)
- lists a Library Location (example: North Library General Collection)
- is Available at a location or Not Available
Search results example
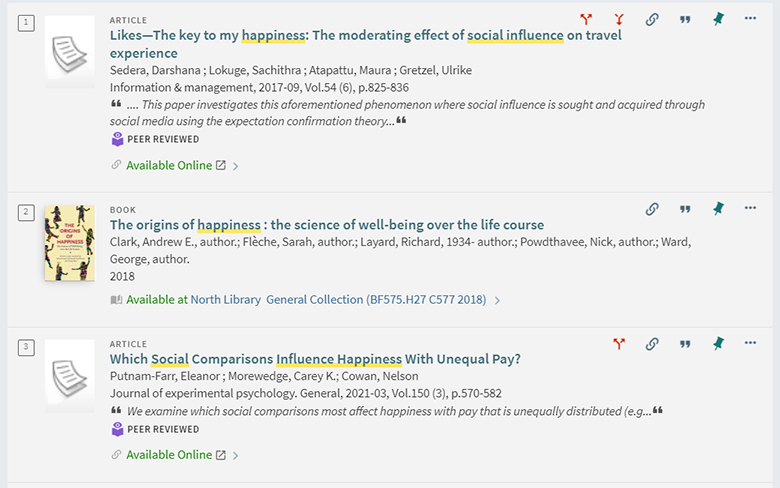
Brief record features
These features are found in the top right corner of each record.2
Saving search results
You can save items to a Favorites list. Simply select Add this item (push pin icon) located in the top right corner of each record.
Another feature is the ability to save your search keywords for later use. To do so, select the Save Query button located at the top of your results.
You can access your saved items and saved searches by selecting My Favorites under your account located in the top right corner of the window. Your saved items will be found under the ‘Saved Records’ tab, and your saved searches under the ‘Saved Searches’ tab.
Technical support
Follow these steps when the Available Online link doesn’t work.
- Click on the item title and check the View Online section (shown here) for a list of other sources to access the item.
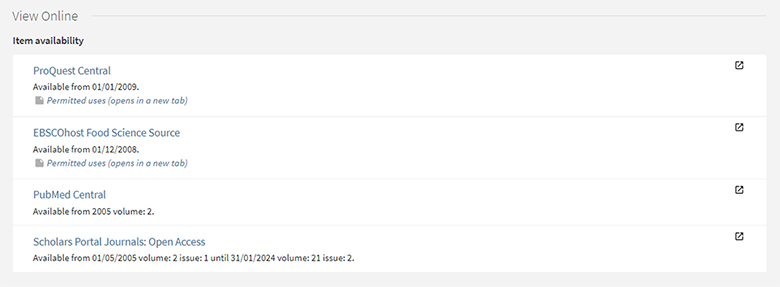
- During opening hours, chat (icon found on right side) with a Library team member to trouble-shoot.
- Complete the Report a Problem form (found in bottom right corner) and a Library team member will contact you.
Advanced Search
Use the Advanced Search when you want more precision in your search query, for example:
- You want to search specific fields such as the item’s title or description.
- You are looking for an author - search only their last name to avoid missing relevant records.
- You want results from a particular journal, magazine or newspaper.
Combine multiple fields with AND, OR, NOT
- AND finds records with all your keywords so narrows your search.
- For example: hybrid cars AND energy consumption
- OR finds records with any of your keywords so broadens your search.
- For example: hybrid cars OR electric vehicles
- NOT narrows your search by excluding specific words from the results.
- For example: electric vehicles NOT Tesla
More options:
- Quotation marks: search for an exact phrase where the words always appear together and in a specific order. Use quotes (“ “) around the words to reduce the number of irrelevant results.
- For example: "electric vehicles"
- Truncation/Wildcard searching: search for a keyword and variations of that word. Remove the ending of the word and add an asterisk (*) to reduce the time spent searching.
- For example: nurs* will find items for nurse, nurses, nursing, etc.